Юриспруденция
- Адвокаты
- Административное право
- Возмещение вреда
- Воинский учет
- Гражданство
- ДТП, ОСАГО, ГИБДД
- Договорное право
- ЖКХ,ТСЖ,выселение
- Загранпаспорта, визы
- Интеллектуальная собств.
- Кредиты и займы
- Медицинское право
- Налоги
- Наследство
- Недвижимость
- ООО, АО, ИП
- Оценка имущества
- Потребительское право
- Правоведение
- Произвол чиновников
- Семейное право
- Социальное право
- Страховое право
- Судебные приставы
- Судебный эксперт
- Таможня
- Трудовое право
- Уголовное право
Все категории
- Медицина
- Акушерство и гинекология
- Аллергология (иммунология)
- Анестезиология
- Ветеринария
- Гастроэнтерология
- Гомеопатия
- Дерматология
- Диетология
- Инфектология
- Кардиология
- Наркология
- Неврология
- Нефрология
- Онкология
- Ортопедия
- Оториноларингология
- Офтальмология
- Педиатрия
- Психиатрия
- Ревматология
- Рентгенология
- Сексология
- Стоматология
- Терапия
- Травматология
- Урология
- Фармация
- Хирургия
- Эндокринология
- Красота, Здоровье
- Бизнес
- Дом, отдых, хобби
- Религия




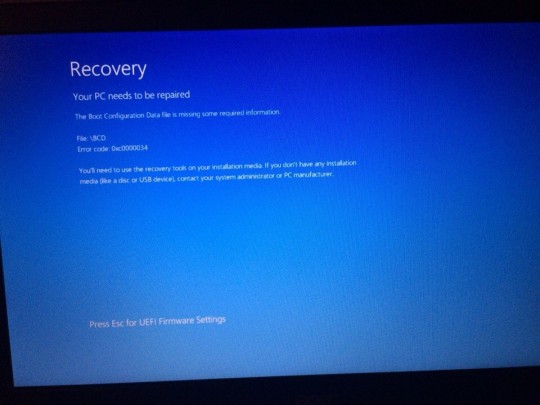
 , щелкните стрелку рядом с кнопкой Завершение работы
, щелкните стрелку рядом с кнопкой Завершение работы , а затем нажмите кнопку Перезагрузка.
, а затем нажмите кнопку Перезагрузка. Если отображается запрос на ввод пароля администратора или его подтверждения, укажите пароль или предоставьте подтверждение.
Если отображается запрос на ввод пароля администратора или его подтверждения, укажите пароль или предоставьте подтверждение.